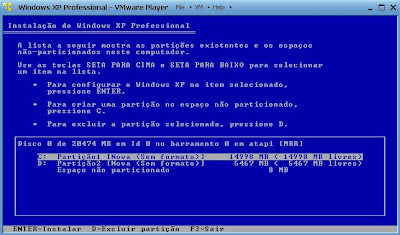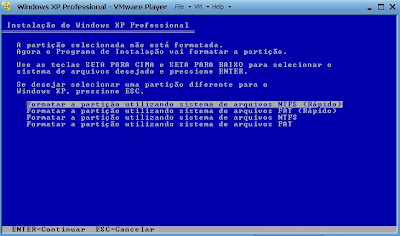Apresentação
Quando o WindowsXP é instalado nos computadores, as principais placas dos dispositivos como vídeo, audio, modem, rede e outros dispositivos externos como impressora, celulares entre outros não funcionarão até que sejam instaladas corretamente.
Mas como são instalados tais dispositivos?
O que preciso?
O que é recurso Plug-and-Play?
É um check-out feito logo após a insatalação do Windows e qualquer dispositivo que for instalado no sistema, sejam nos barramentos internos ou entrada USB, serial, paralelo...
Dispositivos Plug-anPlay - PnP
É uma tecnologia que foi um dos grandes avanços na informática. Faz com que os dispositivos sejam identificados no sistema, tornando possível uma instalação mais fácil no sistema operacional. De uma forma mais clara, faz com que o BIOS monte uma tabela na CMOS com os dispositivos instalados e reserve IRQ (Interrupt Request - quando um dispositivo precisa usar o processador e pede permissão, tornando o processamento mais rápido) e o DMA (Direct memory access - Um acesso direto a memória fazendo com que o processador não tenha que buscar informações de outro lugar, que não seja na memória).
Antigamente, Instalar qualquer dispositivo era muito trabalhoso. Imagine você ter que ir até o BIOS e reservar estas informações para um dispositivo? Hoje é tudo automático. Para isso, há de existir uma compatibilidade com os barramentos de expansão, a BIOS, o sistema operacional e o próprio periférico.
As conexões disponíveis
Quando a conxão dos dispositivos são externos, temos várias opções: USB (usado para cameras digitais, scanners, impressoras), Porta Serial (o mouse era o mais usado, mas está ficando obsoleto), Porta Paralela (usado em impressoras e scanners em sua maiora, mas está obsoleto), BlueTooth (celulares, teclados, mouse) são conexões que não requerem um intervensão de hardware mais forte, como a dos barramentos de expansão.
Quanto aos barramentos de expansão, existem muitos.
Os mais utilizados atualmente são:
PCI - Peripheral Component Interconnect: o mais lento atualmente. existem dispositivos que usam larguras de banda 33MHZ, 66MHZ e 100MHZ e 133MHZ para o barramento PCI-X - que foi uma evolução com o aumento do clock do barramento. Os mais usados são MODEMs discados, placas de audio e rede.
AGP - Accelerated Graphics Port: Exclusivo para placas de vídeo, utiliza frequência relativamente lenta, de 66MHZ. Mas possue tecnologias que enviam mais de uma informação por cíclo, como acontesse nas memórias DDR.
PCI-E - PCI Express: Podemos dividir o PCI-E em dois. Um para dispositivos simples e outro para placas de vídeo. Atualmente, pode chegar a 16x. Numa placa de vídeo é uma capacidade de troca de dados veramente incrível, podendo chegar a impressionantes 8GB/s. Usa uma tecnogia que, analiticamente, parece com transmissões paralelas - mas é serial. Pode usar vários canais de transmissão serial para uma velocidade maior.
Todos estes barramentos tem compatibilidade com a tecnologia Plug-and-Play
Instalação dos dispositivos no Windows XP
As vezes, ela se dá automaticamente, sem a necessidade de driver. O driver, é um programa de computador que controla e gerencia um dispositivo instalado (seja nos barramentos internos ou conexões externas) para uso dentro do sistema operacional. É ele que faz seu dispositivo funcionar, dando a ele recursos de memória e processamento para interação com o usuário.
No WindowsXP, é muito fácil a instalação - quando se tem os drivers, claro.
Para isso, basta conhecermos o Gerenciador de dispositivos. Ele se encontra dentro do Painel de controle, no programa Sistema. Na parte superior da janela, existe uma guia chamada Hardware. Lá, encontra-se o botão do Gerenciador de dispositivos. Veja a janela

Lá estão todos os dispositivos instalados no seu computador.
São divididos em grupos como áudio, rede, video, sistema e etc. Muito simples pois são caracterizados por ícones.
 E é por ícone que vamos identificar um dispositivo que foi reconhecido mas não instalado. É quando ele está caracterizado por um ícone interrogação. É caracterizado como Outros dispositivos. Veja a figura ao lado...
E é por ícone que vamos identificar um dispositivo que foi reconhecido mas não instalado. É quando ele está caracterizado por um ícone interrogação. É caracterizado como Outros dispositivos. Veja a figura ao lado...

Para corrigir este problema, devemos clicar com o botão auxiliar do mouse no dispositivo que não foi reconhecido e escolher a opção Atualizar driver...
Você também pode desativar o dispositivo (economiza recursos de hardware), desistalar, verificar se há atualização do driver no site do fabricante e propriedades.
Será aberto um assistente...
Ele fará algumas perguntas e a primeira é para saber se você quer procurar os drivers no Windows Update. Como geralmente não encontramos os drivers dos melhores dispositivos (principalmente notebooks), melhor que tenhamos o CD que vem junto do dispositivo. Na maioria das vezes, ele já vem com um assistente de instalação. Mas quando temos problemas ou tivemos que achar os drivers na internet, este é o melhor caminho.
Neste caso, escolha a opção Não, não agora.
 Você será encaminhado para outra pergunta, se você quer que o computador procure automaticamente ou se você vai indicar. Aqui, seria muito cômodo mandar que o computador procure só. Mas você vai perder um tempo precioso, principalemte se você souber onde estão os arquivos de driver.
Você será encaminhado para outra pergunta, se você quer que o computador procure automaticamente ou se você vai indicar. Aqui, seria muito cômodo mandar que o computador procure só. Mas você vai perder um tempo precioso, principalemte se você souber onde estão os arquivos de driver.
Recomendo que você indique, uma vez que você geralmente sabe onde estão salvos. Escolha, então, a opção Instalar de uma lista ou local específico.
Daí, você terá que informar em que pasta está...
Não esqueça de marcar a opção Incluir este local na pesquisa e clicar no botão o Procurar.
 Indique somente a pasta em que se encontra os arquivos de instalação e clique OK. Deixe que o programa faz o resto. Ao final da instalação, ele avisará se foi ou não um sucesso, a instalação.
Indique somente a pasta em que se encontra os arquivos de instalação e clique OK. Deixe que o programa faz o resto. Ao final da instalação, ele avisará se foi ou não um sucesso, a instalação.
Isso é feito com qualquer dispositivo instalado no computador. Seja ele instalado na USB, Na porta paralela, nos barramentos internos...
Desta forma, você pode resolver muitos dos problemas relacionados ao hardware, como aquela placa de som que deixou de funcionar, por exemplo.
Backup de drivers instalados e programas de descoberta de dispositivos
Uma coisa muito importante que temos sempre que ter à mão é uma ferramente de backup de drivers. Muito útil quando não temos o CD de isntalação de dispositivos mas temos os drivers instalados. Recomendo o DriverMax.
É um programa bem simples que usamos para importar todos os drivers do computador para uma pasta qualquer indicada pelo usuário.
Quanto à descoberta de dispositivo para sabermos o que procurar na internet, recomendo programas como o AIDA32 e Everest. Eles nos informam o nome, modelo e onde achar os drivers no site de fabricantes. Estes programas fazem outras coisas, também, como medição de velocidade, possibilidade de overclock, entre outras coisas...
No próximo tópico, saberemos como solucionar os problemas mais comuns em redes.
Até...
Referências
http://pt.wikipedia.org
http://www.baixaki.com.br
http://superdownloads.uol.com.br
Quando o WindowsXP é instalado nos computadores, as principais placas dos dispositivos como vídeo, audio, modem, rede e outros dispositivos externos como impressora, celulares entre outros não funcionarão até que sejam instaladas corretamente.
Mas como são instalados tais dispositivos?
O que preciso?
O que é recurso Plug-and-Play?
É um check-out feito logo após a insatalação do Windows e qualquer dispositivo que for instalado no sistema, sejam nos barramentos internos ou entrada USB, serial, paralelo...
Dispositivos Plug-anPlay - PnP
É uma tecnologia que foi um dos grandes avanços na informática. Faz com que os dispositivos sejam identificados no sistema, tornando possível uma instalação mais fácil no sistema operacional. De uma forma mais clara, faz com que o BIOS monte uma tabela na CMOS com os dispositivos instalados e reserve IRQ (Interrupt Request - quando um dispositivo precisa usar o processador e pede permissão, tornando o processamento mais rápido) e o DMA (Direct memory access - Um acesso direto a memória fazendo com que o processador não tenha que buscar informações de outro lugar, que não seja na memória).
Antigamente, Instalar qualquer dispositivo era muito trabalhoso. Imagine você ter que ir até o BIOS e reservar estas informações para um dispositivo? Hoje é tudo automático. Para isso, há de existir uma compatibilidade com os barramentos de expansão, a BIOS, o sistema operacional e o próprio periférico.
As conexões disponíveis
Quando a conxão dos dispositivos são externos, temos várias opções: USB (usado para cameras digitais, scanners, impressoras), Porta Serial (o mouse era o mais usado, mas está ficando obsoleto), Porta Paralela (usado em impressoras e scanners em sua maiora, mas está obsoleto), BlueTooth (celulares, teclados, mouse) são conexões que não requerem um intervensão de hardware mais forte, como a dos barramentos de expansão.
Quanto aos barramentos de expansão, existem muitos.
Os mais utilizados atualmente são:
PCI - Peripheral Component Interconnect: o mais lento atualmente. existem dispositivos que usam larguras de banda 33MHZ, 66MHZ e 100MHZ e 133MHZ para o barramento PCI-X - que foi uma evolução com o aumento do clock do barramento. Os mais usados são MODEMs discados, placas de audio e rede.
AGP - Accelerated Graphics Port: Exclusivo para placas de vídeo, utiliza frequência relativamente lenta, de 66MHZ. Mas possue tecnologias que enviam mais de uma informação por cíclo, como acontesse nas memórias DDR.
PCI-E - PCI Express: Podemos dividir o PCI-E em dois. Um para dispositivos simples e outro para placas de vídeo. Atualmente, pode chegar a 16x. Numa placa de vídeo é uma capacidade de troca de dados veramente incrível, podendo chegar a impressionantes 8GB/s. Usa uma tecnogia que, analiticamente, parece com transmissões paralelas - mas é serial. Pode usar vários canais de transmissão serial para uma velocidade maior.
Todos estes barramentos tem compatibilidade com a tecnologia Plug-and-Play
Instalação dos dispositivos no Windows XP
As vezes, ela se dá automaticamente, sem a necessidade de driver. O driver, é um programa de computador que controla e gerencia um dispositivo instalado (seja nos barramentos internos ou conexões externas) para uso dentro do sistema operacional. É ele que faz seu dispositivo funcionar, dando a ele recursos de memória e processamento para interação com o usuário.
No WindowsXP, é muito fácil a instalação - quando se tem os drivers, claro.
Para isso, basta conhecermos o Gerenciador de dispositivos. Ele se encontra dentro do Painel de controle, no programa Sistema. Na parte superior da janela, existe uma guia chamada Hardware. Lá, encontra-se o botão do Gerenciador de dispositivos. Veja a janela

Lá estão todos os dispositivos instalados no seu computador.
São divididos em grupos como áudio, rede, video, sistema e etc. Muito simples pois são caracterizados por ícones.
 E é por ícone que vamos identificar um dispositivo que foi reconhecido mas não instalado. É quando ele está caracterizado por um ícone interrogação. É caracterizado como Outros dispositivos. Veja a figura ao lado...
E é por ícone que vamos identificar um dispositivo que foi reconhecido mas não instalado. É quando ele está caracterizado por um ícone interrogação. É caracterizado como Outros dispositivos. Veja a figura ao lado...
Para corrigir este problema, devemos clicar com o botão auxiliar do mouse no dispositivo que não foi reconhecido e escolher a opção Atualizar driver...
Você também pode desativar o dispositivo (economiza recursos de hardware), desistalar, verificar se há atualização do driver no site do fabricante e propriedades.
Será aberto um assistente...
Ele fará algumas perguntas e a primeira é para saber se você quer procurar os drivers no Windows Update. Como geralmente não encontramos os drivers dos melhores dispositivos (principalmente notebooks), melhor que tenhamos o CD que vem junto do dispositivo. Na maioria das vezes, ele já vem com um assistente de instalação. Mas quando temos problemas ou tivemos que achar os drivers na internet, este é o melhor caminho.
Neste caso, escolha a opção Não, não agora.
 Você será encaminhado para outra pergunta, se você quer que o computador procure automaticamente ou se você vai indicar. Aqui, seria muito cômodo mandar que o computador procure só. Mas você vai perder um tempo precioso, principalemte se você souber onde estão os arquivos de driver.
Você será encaminhado para outra pergunta, se você quer que o computador procure automaticamente ou se você vai indicar. Aqui, seria muito cômodo mandar que o computador procure só. Mas você vai perder um tempo precioso, principalemte se você souber onde estão os arquivos de driver.Recomendo que você indique, uma vez que você geralmente sabe onde estão salvos. Escolha, então, a opção Instalar de uma lista ou local específico.
Daí, você terá que informar em que pasta está...
Não esqueça de marcar a opção Incluir este local na pesquisa e clicar no botão o Procurar.
 Indique somente a pasta em que se encontra os arquivos de instalação e clique OK. Deixe que o programa faz o resto. Ao final da instalação, ele avisará se foi ou não um sucesso, a instalação.
Indique somente a pasta em que se encontra os arquivos de instalação e clique OK. Deixe que o programa faz o resto. Ao final da instalação, ele avisará se foi ou não um sucesso, a instalação.Isso é feito com qualquer dispositivo instalado no computador. Seja ele instalado na USB, Na porta paralela, nos barramentos internos...
Desta forma, você pode resolver muitos dos problemas relacionados ao hardware, como aquela placa de som que deixou de funcionar, por exemplo.
Backup de drivers instalados e programas de descoberta de dispositivos
Uma coisa muito importante que temos sempre que ter à mão é uma ferramente de backup de drivers. Muito útil quando não temos o CD de isntalação de dispositivos mas temos os drivers instalados. Recomendo o DriverMax.
É um programa bem simples que usamos para importar todos os drivers do computador para uma pasta qualquer indicada pelo usuário.
Quanto à descoberta de dispositivo para sabermos o que procurar na internet, recomendo programas como o AIDA32 e Everest. Eles nos informam o nome, modelo e onde achar os drivers no site de fabricantes. Estes programas fazem outras coisas, também, como medição de velocidade, possibilidade de overclock, entre outras coisas...
No próximo tópico, saberemos como solucionar os problemas mais comuns em redes.
Até...
Referências
http://pt.wikipedia.org
http://www.baixaki.com.br
http://superdownloads.uol.com.br